[SOLUTION] Common Technical Issues
Hello everyone,
This thread will have some of the common technical issues and the solution on how to fix them.
WRUpdater Error "encountered a sharing violation while accessing"
Solution: Use Check File
This discussion has been closed.


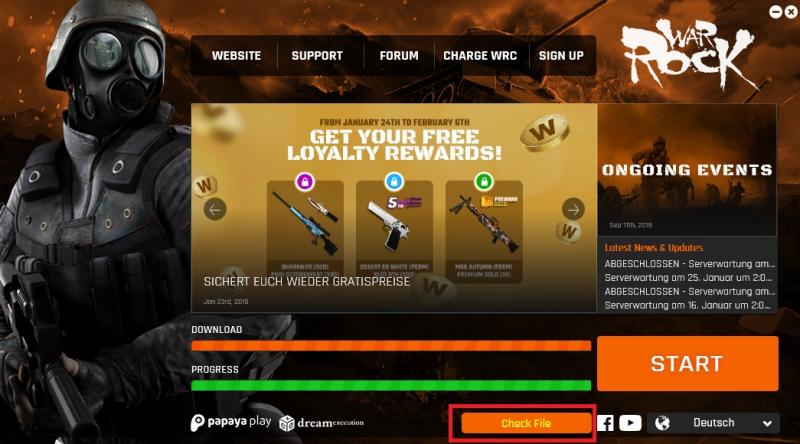
Comments
Unknown Software Exception (0xc0000409)
If you are experiencing the following issue: WarRock: WarRock.exe - Application Error Try to do these steps:
- Make a clean uninstallation of WarRock and delete the existing folders of the game (if there's still any).
- Use CC Cleaner and run it. Cleaner > Run Cleaner and press "Continue". Wait for the cleaning process to finish. Then next, Click "Registry"> Scan for Issues> and select "Fix Selected Issues". Until it shows "No issues were Found".
- Update your drivers and your Anti-Virus.
- Restart your Computer and download clean/new copy of WarRock client at War Rock | Free-to-Play Online FPS.
- Temporarily disabling your Anti-Virus, Firewall and Windows Defender before installing and running the game.
- We also recommend running the game as "Administrator" to avoid further issues upon opening the game client.
War Rock won't start?
If you are experiencing the following issue when starting War Rock please try the following below.
If you launch the game and click Game Start but nothing happens (no error message) please try to manually install EasyAntiCheat.
Go to the warrockEU folder on your PC and open 'EasyAntiCheat' -> EasyAntiCheat-Setup and start the installation.
You should then be able to launch the game.
Runtime error
Anyone who has this issue please reinstall the game.
EasyAntiCheat errors 30007 and 10011
Go to the directory of WarRock and run EasyAntiCheat_Setup.exe as an Administator. Then, choose WarRock in the list and click the 'Repair' button. After it finishes, you may close the window and try to launch the game. https://gyazo.com/148621f06ae8cef0caa05a552c863fc1
BAD_MODULE_INFO has stopped working
It’s possible that you’re getting this bad module info crash error because you’re using the wrong device drivers or they’re out of date. Just in case this is the issue, you should update all your drivers and see if it fixes the problem.
Cannot get a file [version.ini]
1)Please try the "Check File" option on the launcher.
2)If the issue still persists, please try downgrading your client: Go to the warrockEU folder on your PC and open the file 'version' (with Notepad).
Please change the numbers there to the following:
<!--
[PATCH INFOMATION]
Format = 0
Launcher = 1
Updater = 5
Client = 6
Sub = 0
Option = 0
[/PATCH INFOMATION]
//-->
Save the changes and close the window and try to launch the game again.
3)OPEN CMD -> ipconfig /flushdns -> Enter
[AP REWARD] GOLD KEY ERROR
This is a known issue. Screenshot your AP Rewards Page and submit a Ticket: https://vertigogamesaid.freshdesk.com/support/tickets/new
How to purchase WRC on Steam
Please follow the steps outlined below in order to successfully purchase WRC for your account on Steam. If you have any questions or concerns please do not hesitate to contact us via our ticket system: https://vertigogamesaid.freshdesk.com/support/tickets/new
1) When you are in-game, go to the in-game shop.
2) Click on the button "Buy WRcash"
3) Steam pop-up window will open and you can pick the amount of WRCash you want to purchase
4) If you do not have sufficient funds, you must first add funds to your Steam Wallet. To confirm the transaction click "Add Funds" Note: If you already have sufficient funds in your Steam Wallet, skip to Step #7
5) You can add more funds to your Steam Wallet, which can be used for future purchases or on any of your other Steam games. Confirm the funds you want to add to your wallet by clicking "Add funds"
6) Select a payment method from the drop down menu, then press "Continue" and follow the steps provided for the specific payment method (there are different payment methods for each country)
7) Once you have sufficient funds in your wallet you can repeat steps #1-3 and click "Authorize" to confirm your purchase
8) You have now successfully purchased WRC!
9) You will need to re-log in order to see the WRC that you have just purchased. You can see how much WRC you have left on your account by visiting the in-game shop.
Webshop Request Error / Items 0 WRC Bug
When you experience this message, don't think you can't purchase the item! Just reload your Website and try to buy it again.
Game security violation detected (#0000000D)
RGB Software conflicts with EAC. Here are some of them listed below:
LightingService.exe
RGBFusion.exe
ASUS AuraSync
Gigabyte RGB Software
This consequently results in the 'Game Security Violation Detected (#0000000D) [LightingService.exe]' error. We can only recommend that you disable or update the Software to run War Rock.
Install, Uninstall, Or Repair Easy Anti-Cheat
The Easy Anti-Cheat service is typically installed automatically with WarRock.
You can also install the service manually. To do so navigate to the "EasyAntiCheat" folder inside of the game's installation folder and locate "EasyAntiCheat_Setup.exe". Launch it as administrator, select from the drop-down list, and choose 'Install'.
If your Easy Anti-Cheat installation becomes corrupted somehow, you can repair it by following the same steps and choosing 'Repair' at the end. Easy Anti-Cheat service is uninstalled together with the game. You can also manually remove the service from the system by following the above steps and choosing 'Uninstall' at the end.
https://www.easy.ac/en-us/support/game/guides/installer/
Direct3D errors War Rock
-> Initialize Direct3D error
-> Initialization of Direct3D device failed
-> Cannot initialize Direct3D device
-> Direct3D error code 38
-> Direct3D could not be correctly initialized
-> ect...
Press "Windows-R" and enter "dxdiag" to run the DirectX Diagnostic Tool. Open the "Display" tab to see the status of Direct3D and other graphics components in DirectX. Read the "Notes" box to learn about any errors with Direct3D. If DirectX is installed correctly, it will read "No problems found."
Open the "Troubleshooting" tab and click "Change Settings." Enter the administrator password if prompted.
Run Windows Update from the Control Panel to install updates for DirectX 11, available on Windows versions dating back to Vista. On Windows 8, Windows Update is the only method to update DirectX 11. On Windows 7 or Vista, you can alternatively download the updates manually (https://www.microsoft.com/).
Download and open the DirectX End-User Runtime Web Installer (https://www.microsoft.com/) to update DirectX 9. DirectX 9 installs and runs separately from DirectX 11, and many games require it even on systems with DirectX 11 installed.
Install the June 2010 version of DirectX 9 (https://www.microsoft.com/) if the Web Installer reports you already have an up to date version but you continue to have trouble with DirectX 9 applications. This offline installer includes every update to DirectX 9 and will reinstall over your existing copy, potentially fixing its problems.
Update your video drivers either through Windows Update or by downloading drivers from the Nvidia, ATI or Intel website, depending on your graphics hardware. If you already have the newest version from Windows Update, check the hardware manufacturer's website, as it may offer an even newer driver.
Failed to purchase items. Please try again.
This error might lead to a deduction of WRC and NOT receiving your item.
When this happens your purchase of the item will be on "pending" within an hour the purchase will be canceled and the WRC will be refunded. If the WRC has not been refunded within the hour, please make sure to send a ticket with your purchase history attached (https://vertigogamesaid.freshdesk.com/support/tickets/new).
You can find your purchase history on the Papaya Play website underneath the "Transaction History" tab shown here:
If you have this error and you cannot buy items from the in-game itemshop using WRC, you will have to wait and try at a later point in time.
Intel 12th Gen Crash Fix
The symptoms of this crash are as follows:
-When swapping to a weapon the game crashes to desktop
Requirements for this fix to work:
-Dedicated GPU
The following steps resolve this issue:
-Go to your Windows Settings (Windows Key + I)
-Select "System Settings" -Make sure you are on the "display" tab. In this tab scroll down and select "Graphic Settings" as show in this screenshot:
-Make sure you add the WarRock.exe from the following path to the "Graphics performance preference": ../warrockeu/system/warrock.exe Shown in the following screenshot:
-When warrock.exe has been added to the list, press "Options" Shown here:
-Select the "High performance" setting and press "Save". Shown here:
To give a little context to the issue and the fix: Due to the way Windows tries to optimize power and performance it may happen that Windows prefers the Intel Integrated GPU (iGPU) settings from the cpu, due to some technical complications with the newer cpus from Intel this leads to a crash with WarRock. Adjusting the settings as described the game will be changed to always prioritize the dedicated GPU.